"An elegant weapon, for a more civilized age:" Creating Lightsabre FX
Part 4: Creating Lightsabre Collision and Blaster Deflection Lens Flares
by Jedi Knight Toren Depor
1) Whenever two sabres clash, there is a cool flare. Since Animation:Master gives you extensive control over lens flares, it is easy to create this clash flare. Create a new Light by right clicking (Command Click on the Mac) on the Objects folder and selecting New>Light. Name this light "Clash Flare." On the General Tab of the Properties Panel for "Clash Flare," Uncheck "Diffuse," "Specular," "Shadow," and check on "Lens Flare." Change the Color of the light to Red: 255, Green: 152, Blue: 102.
2) Click on the Flare Global tab on the Properties Panel. Uncheck "Fade When Behind Objects" and "Fade When Aiming Away." Enter 200 in the X Scale Field.
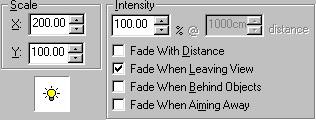
Figure 8-1
3) Click on the Flare Glow tab on the Properties Panel. Select Glow 2, change the color to white. Then set the X and Y scale fields to 25 and the intensity to 150. Select Glow 1, change the color to Red: 255, Green: 252, Blue: 102. Set both the X and Y scale fields to 200 and change the intensity to 125.
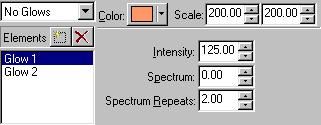
Figure 8-2
4) Click on the Flare Beams1 tab on the Properties Panel. Select Beam 1. Change the color to Red: 255, Green: 252, Blue: 102. Change the Intensity to 500, Softness to 7, Spectrum to 0, and the Spectrum Repeats to 2. Set the Y scale field (the one on the Right) to 200.
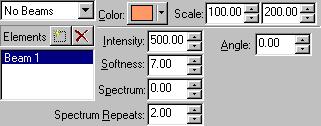
Figure 8-3
5) Click on the Flare Beams2 tab on the Properties Panel. Select Beam 1. Uncheck the "Length" checkbox. Change the number of beams to 2, and Max Length to 10.
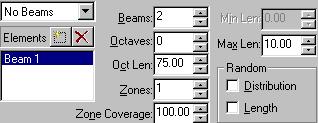
Figure 8-4
6) Click on the Flare Reflection1 tab on the Properties Panel. Click on the drop-down menu that says 50mm Zoom. Select "No Lens Reflections" from the list of available options.
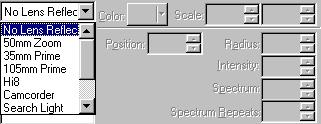
Figure 8-5
7) Although lightsabre collision flares and blaster deflection flares are relatively similar, there are some subtle differences. Create a new Light by Right Clicking (Command Click on the Mac) on the Objects folder and selecting New>Light. Name this light "Deflection Flare." On the General Tab of the Properties Panel for "Deflection Flare," Uncheck "Diffuse," "Specular," "Shadow," and check on "Lens Flare." Change the Color of the light to Red: 255, Green: 152, Blue: 102.
8) Click on the Flare Global tab on the Properties Panel. Uncheck "Fade When Behind Objects" and "Fade When Aiming Away." Enter 150 in the X Scale Field.
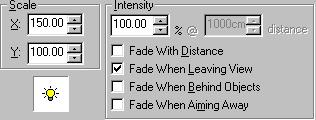
Figure 8-6
9) Click on the Flare Glow tab on the Properties Panel. Select Glow 1, change the color to white. Select Glow 2, change the color to Red: 255, Green: 252, Blue: 102. Set both the X and Y scale fields to 150 and change the intensity to 125.
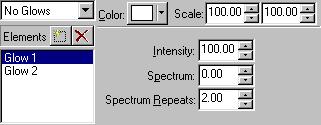
Figure 8-7
10) Click on the Flare Beams1 tab on the Properties Panel. Select Beam 1. Change the color to white. Change the Intensity to 150, Softness to 5, Spectrum to 50, and the Spectrum Repeats to .8. Set the X scale field (the on on the left) to 150 and Y scale field (the one on the right) to 500.
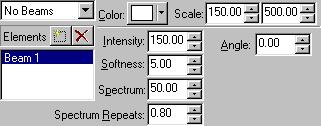
Figure 8-8
11) Click on the Flare Beams2 tab on the Properties Panel. Select Beam 1. Uncheck the "Length" checkbox. Change the number of beams to 2, and Max Length to 25.
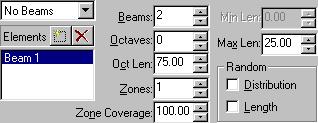
Figure 8-9
12) Click on the Flare Reflection1 tab on the Properties Panel. Click on the drop-down menu that says 50mm Zoom. Select "No Lens Reflections" from the list of available options.
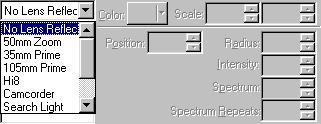
Figure 8-10
Part 1: Observation and References of Lightsabres
A list of observations about the nature of Lightsabre blades, as well as visual references.
Part 2: Modeling and Texturing the Lightsabre Blade
Creating a Lightsabre shaped plane that glows.
Part 3: Preparing the Lightsabre for Animation
Adding a simple skeleton and creating two poses.
Part 5: Animating the Lightsabre
Animation #1: Making the Lightsabre Pulse
Animating the ambiance of the glowing materials so that they pulse.
Animation #2: Making the Lightsabre Activate and Deactivate
Animating the ambiance and the scale of the blade.
Animation #3: Making the Lightsabre Swing
Making the sabre appear to stretch as it is swung.
Animation #4: Creating a Lightsabre Duel
Making two lightsabres produce a clashing effect when they collide.
DOWNLOADS
Completed Project File 70.4 KB
Contains all of the materials, models, actions, and choreographies used in this tutorial.
Tutorial: Off-Line Version 996KB
All of these tutorials downloadable as a ZIP Archive.
Tutorial: Off-Line Version 1.06MB
All of these tutorials downloadable as a SIT Archive.
CREDITS:
Tutorial by Jedi Knight Toren Depor (a.k.a. Filmmaker Matt Pfingsten)
Special Thanks to
Hal Hickel of ILM for verifying the existence of lightsabre shadows
Loring Veenstra for Beta testing my lightsabre tutorial
Jan Horjus for Beta testing my lightsabre tutorial
TheForce.Net for hosting this tutorial
Hash Inc. for making such powerful 3D software
George Lucas for creating Star Wars

